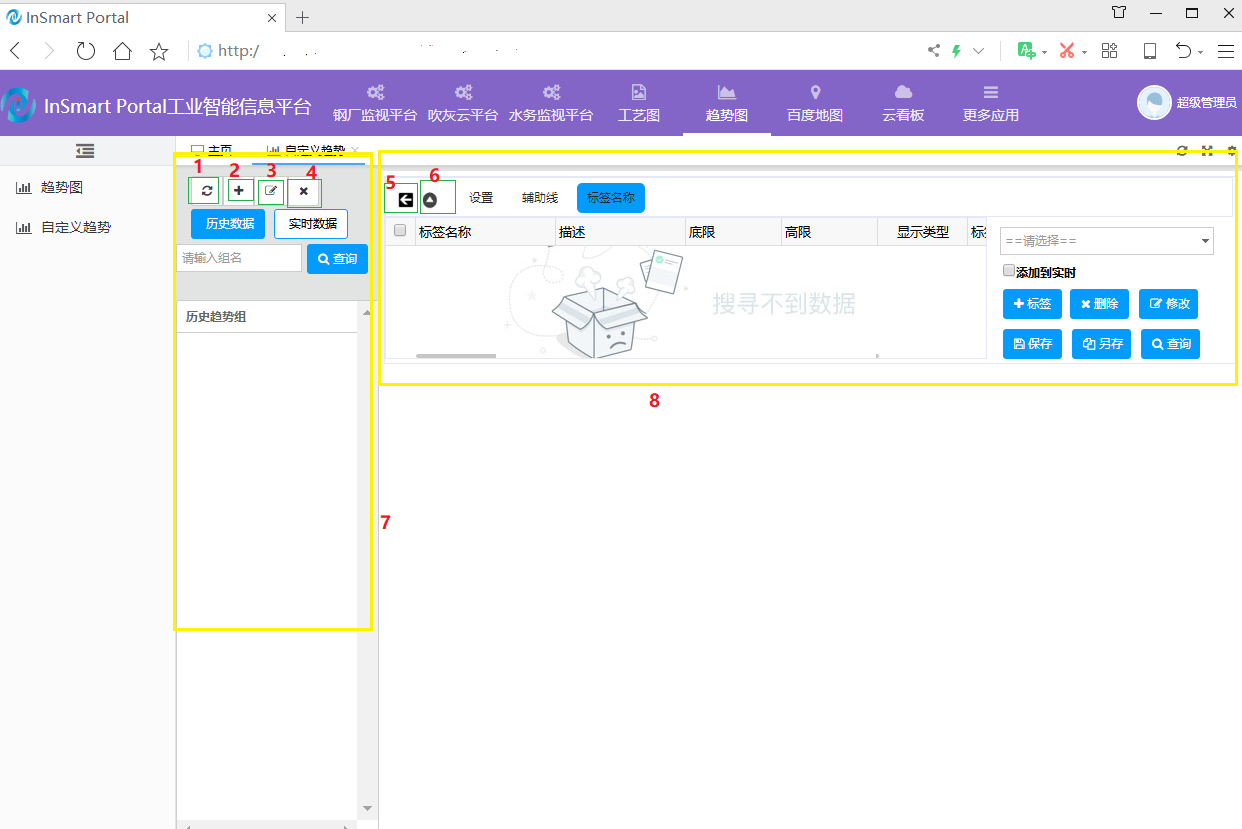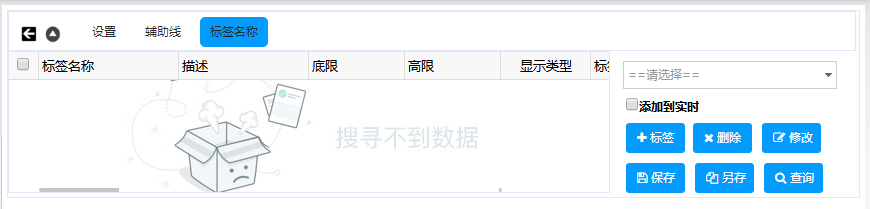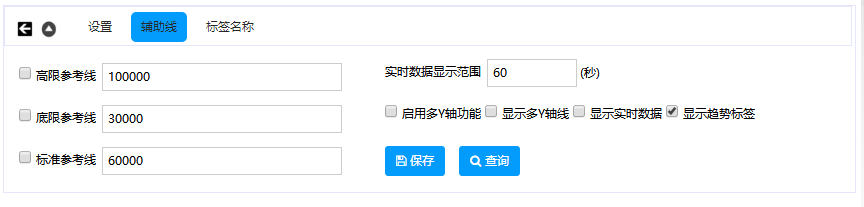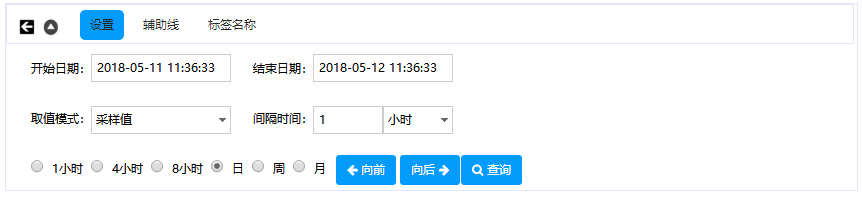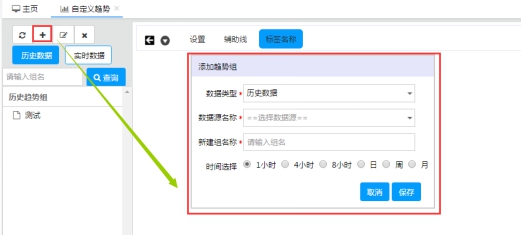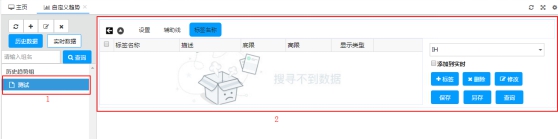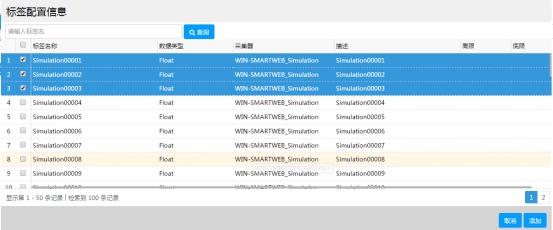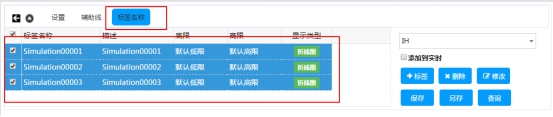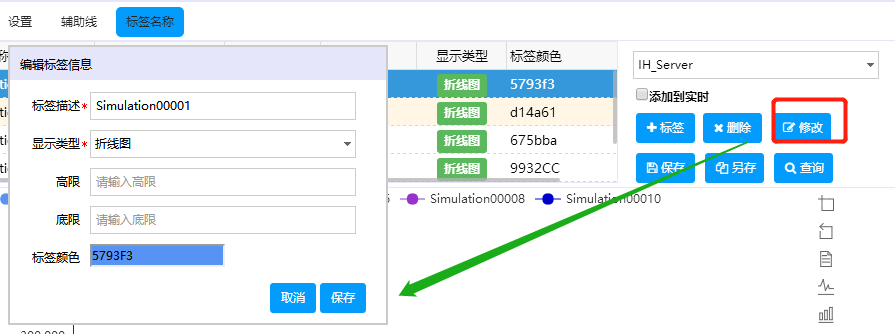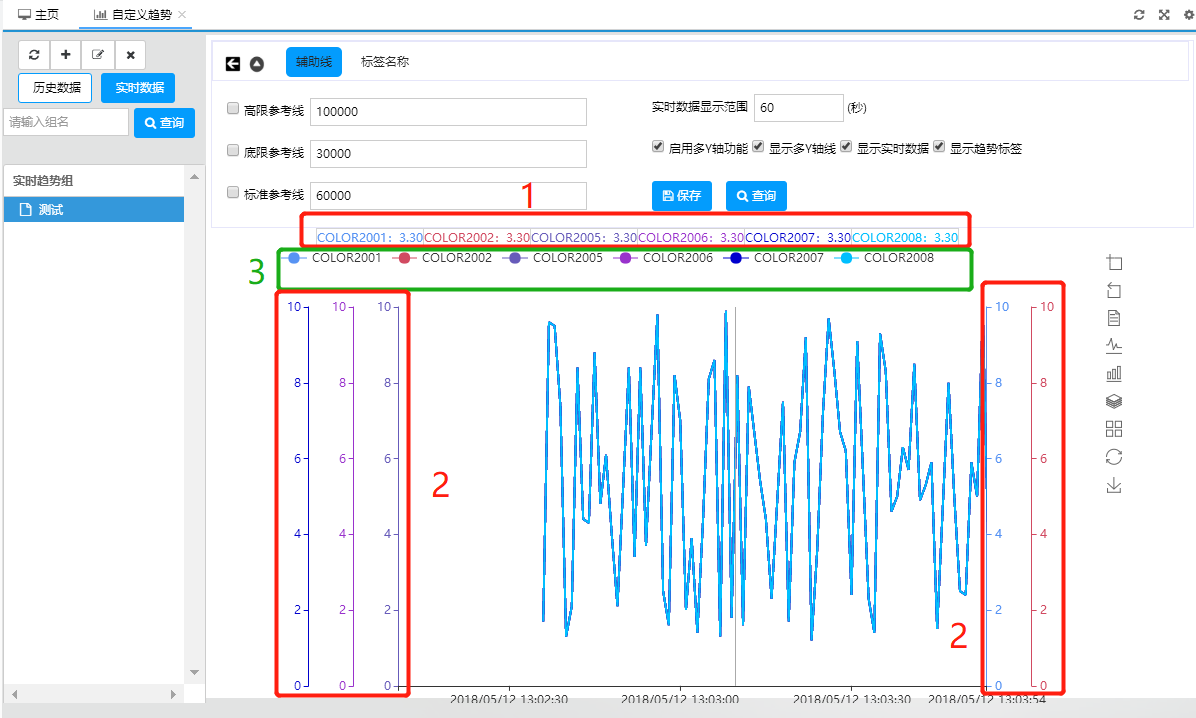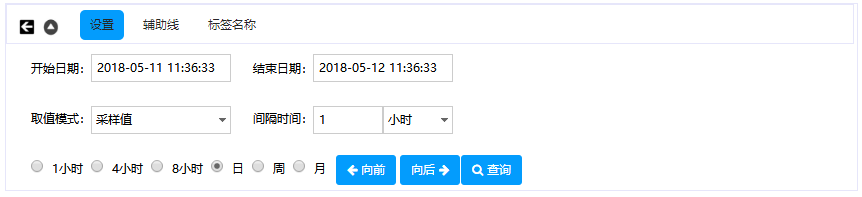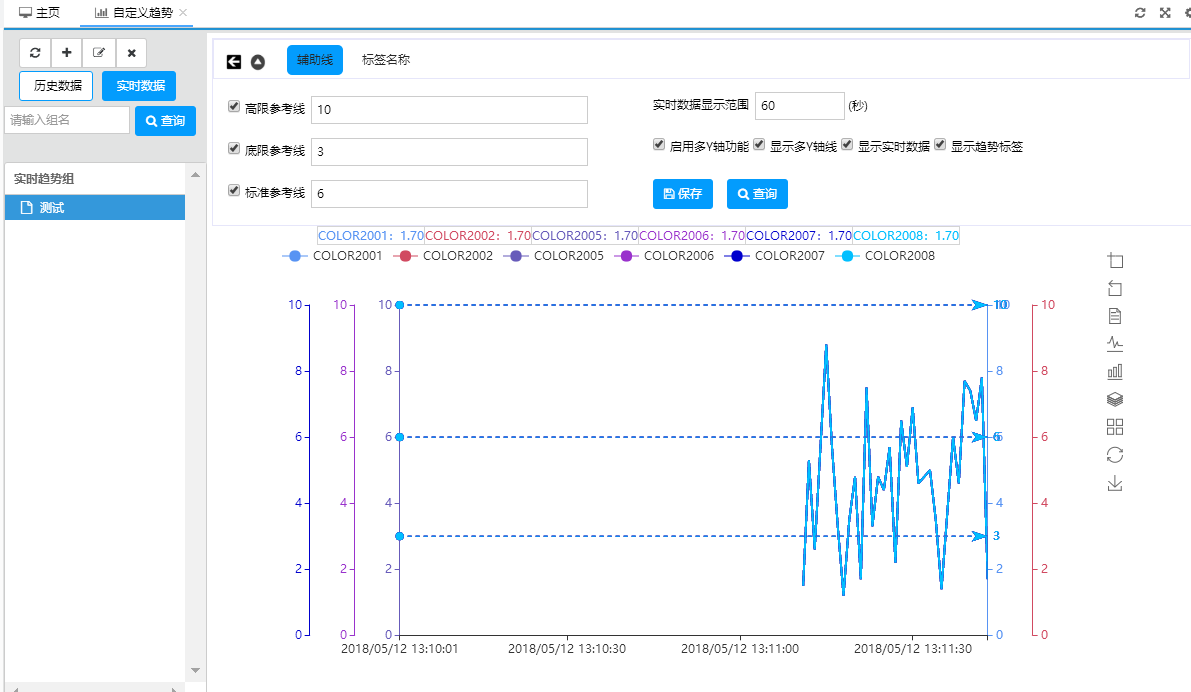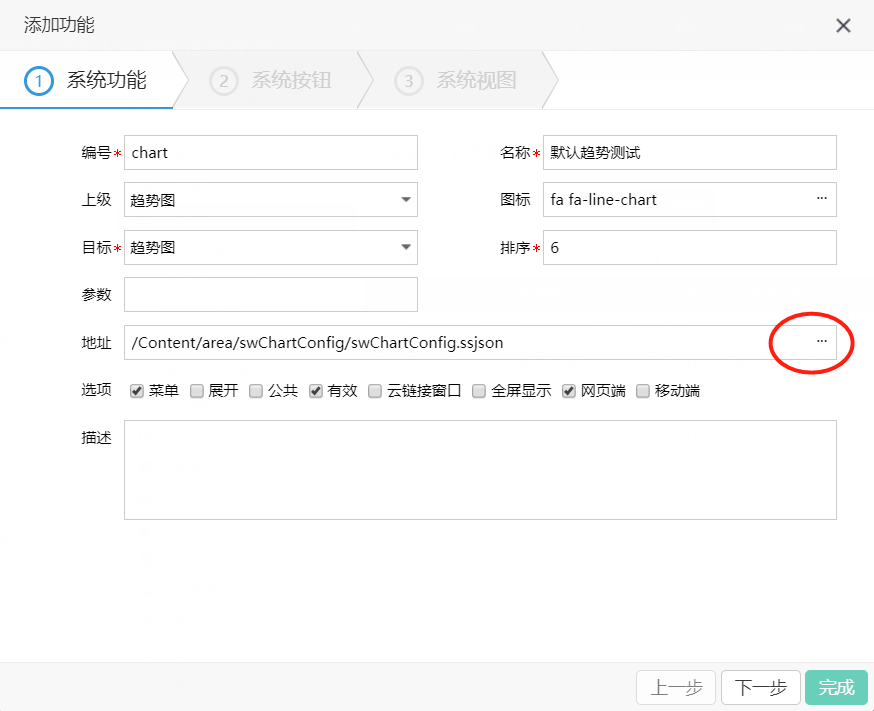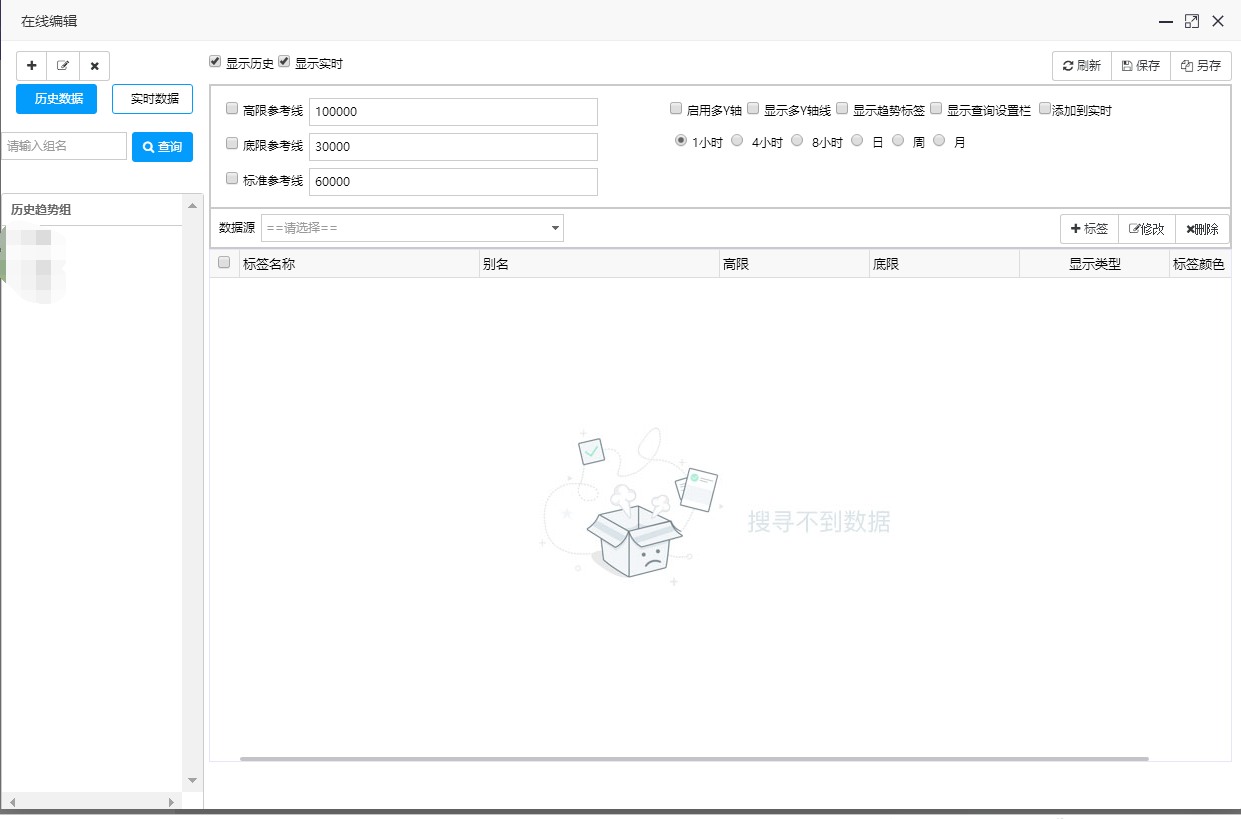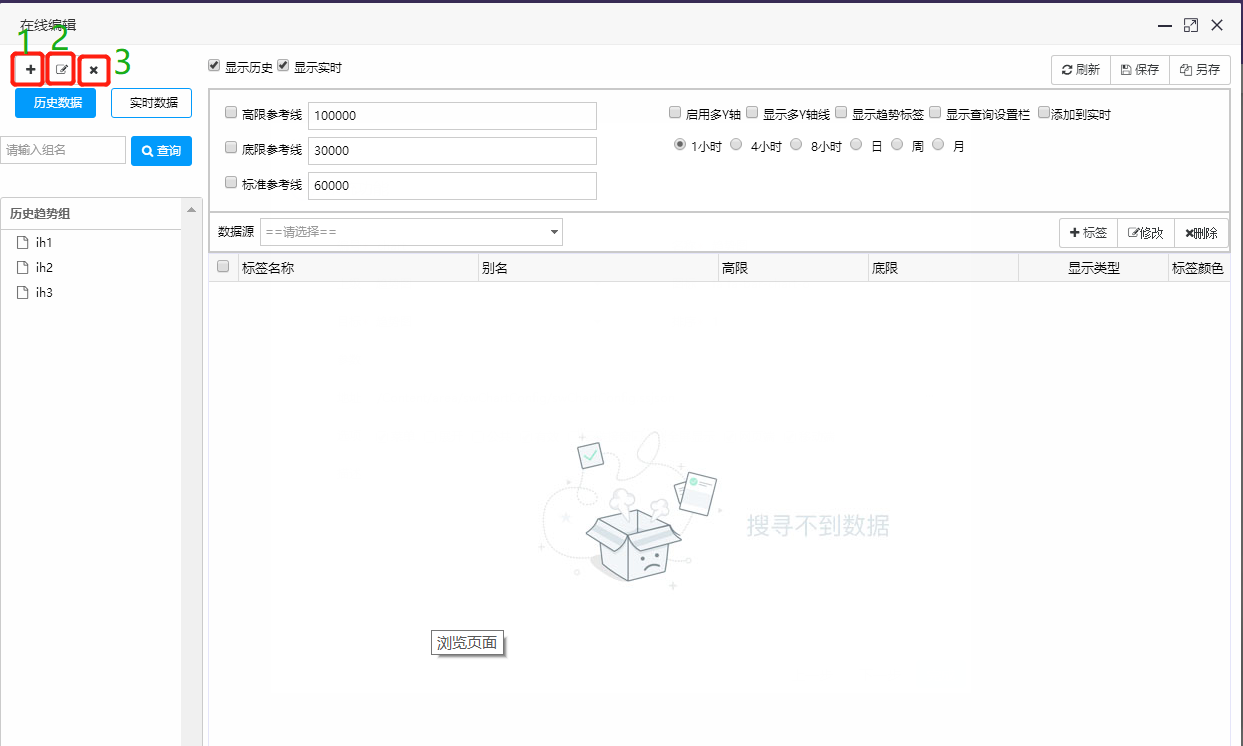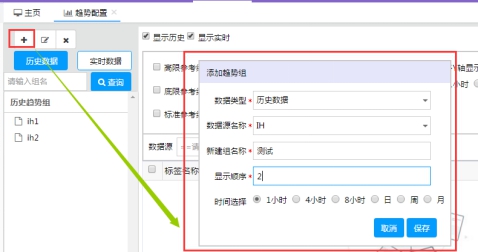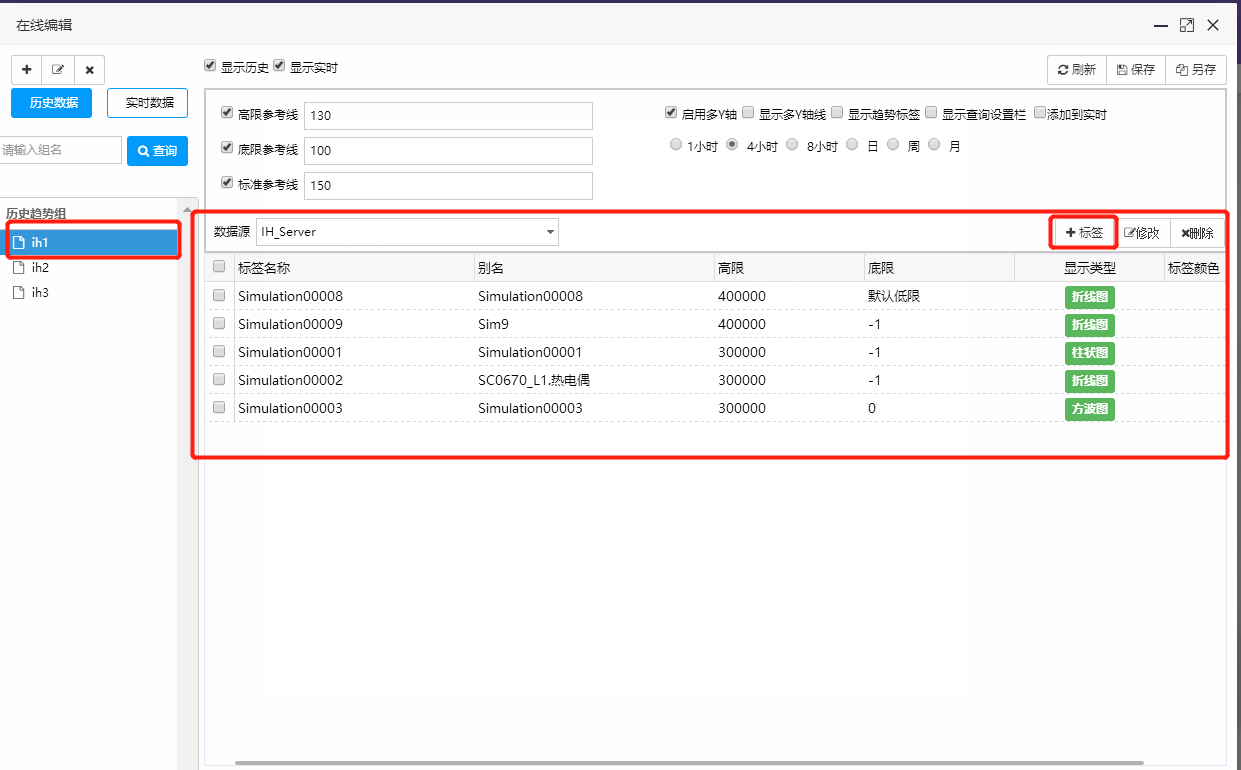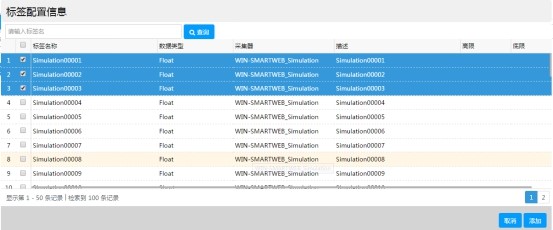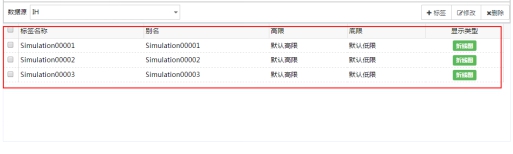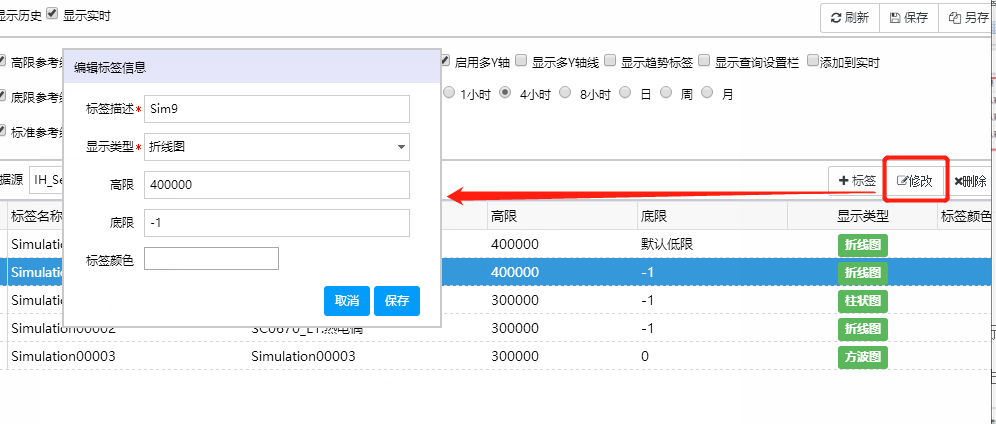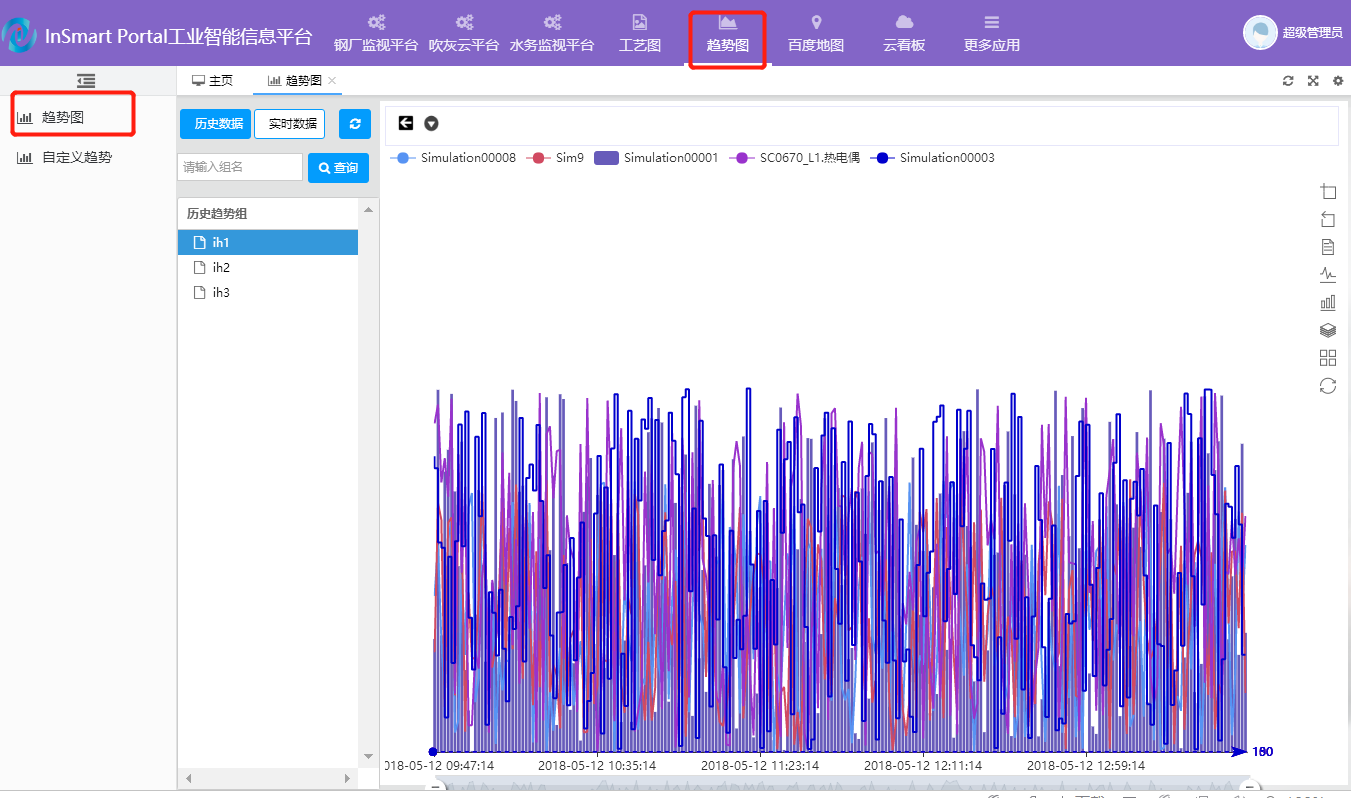自定义趋势图配置
功能操作 一.配置组信息界面: 7 左侧显示添加的“组名称”列表,8右侧为配置显示趋势信息。 1 是“刷新按钮”刷新当前页面; 2是“添加组信息按钮”; 3是编辑选中组名称按钮; 4 是删除选中组; 5为“控制(左侧7)是否隐藏按钮”; 6 为“右侧(头部8)配置信息块是否显示按钮”; “历史数据”按钮表示点击显示关于数据类型为历史数据的组名称列表; “实时数据”按钮表示点击显示关于数据类型为实时数据的组名称列表。
二.右侧信息配置由3部分组成:“标签名称”块,“辅助线”配置块,“设置”块
三.添加数据组: (1)点击“+”添加组按钮,显示“添加趋势组”信息框; (2)选择数据类型(实时数据还是历史数据); (3)填写需要的组名称; (4)选择需要连接的数据源(与选择的数据类型相匹配); (5)“时间选择”指默认选择时间显示范围(只用于历史数据); (6)点击“保存”按钮,完成
四.添加组标签: (1)点击左侧新添加的组(1),右侧标签名称配置显示(2) (2)点击“+标签”按钮,显示“标签配置信息”框,选择需要的标签(每组最多选择17个),点击“添加”按钮,完成选择; (3)”标签名称“块显示选择的标签信息
五.选择标签操作: (1)“删除”按钮,选择需要删除的标签行,点击按钮,删除; (2)“修改”按钮,选择修改标签行,点击按钮,弹出“编辑标签信息”框; 标签描述:需要显示的标签名称;显示类型:标签显示趋势图的类型(折线图,柱状图,方波图,散点图);高限:设置显示数据范围的最大值;底限:显示数据范围的最小值;标签颜色:显示标签的颜色。 修改完成后,点击”保存“按钮,完成。 (3) ”数据源选择“默认显示创建组信息时设置的,选择需要配置的数据源,配置错误不显示标签信息。
六 .辅助线设置: (1)高限参考线:写入需要的数据值选中复选框,用于趋势图显示时最高的辅助线; (2)底限参考线:写入需要的数据值选中复选框,用于趋势图显示时最低的辅助线; (3)标准参考线:写入需要的数据值选中复选框,用于趋势图显示时标准的辅助线; (4)启用多y轴功能:选中复选框显示趋势图时每个标签都会y轴数据; (5)显示多y轴线:启用多y轴功能时,选择是否显示标签的y轴数据 2; (6)显示实时数据:是否显示实时数据标签的实时数据变化 3; (7)显示趋势标签:趋势图上方的标签列表 1; (8)实时数据显示范围:实时数据趋势图显示的标签数据范围 (9)保存按钮:保存配置好的标签信息和辅助线信息 (10)查询按钮:根据配置信息,显示标签趋势图
(4)设置模块: (1)设置”开始日期“”结束日期“获取需要时间段内的数据; (2)”1小时,4小时,8小时,日,周,月“时间段快速查询; (3)取值模式:选择需要的值类型; (4)时间间隔:设置获取数据的时间间隔; (5)向前,向后按钮,根据选择时间按钮,向前或向后平移时间段,显示对应趋势图信息。
(5)显示趋势图: 根据配置好需要的信息,点击“查询”,显示对应趋势图如下:
|
创建编辑默认趋势图
功能操作
在【系统管理】>【功能菜单】>【趋势图】中进行默认趋势的添加修改。
一.添加默认趋势图
【系统管理】>【功能菜单】>【趋势图】>【+新增】,显示“添加功能”窗口,
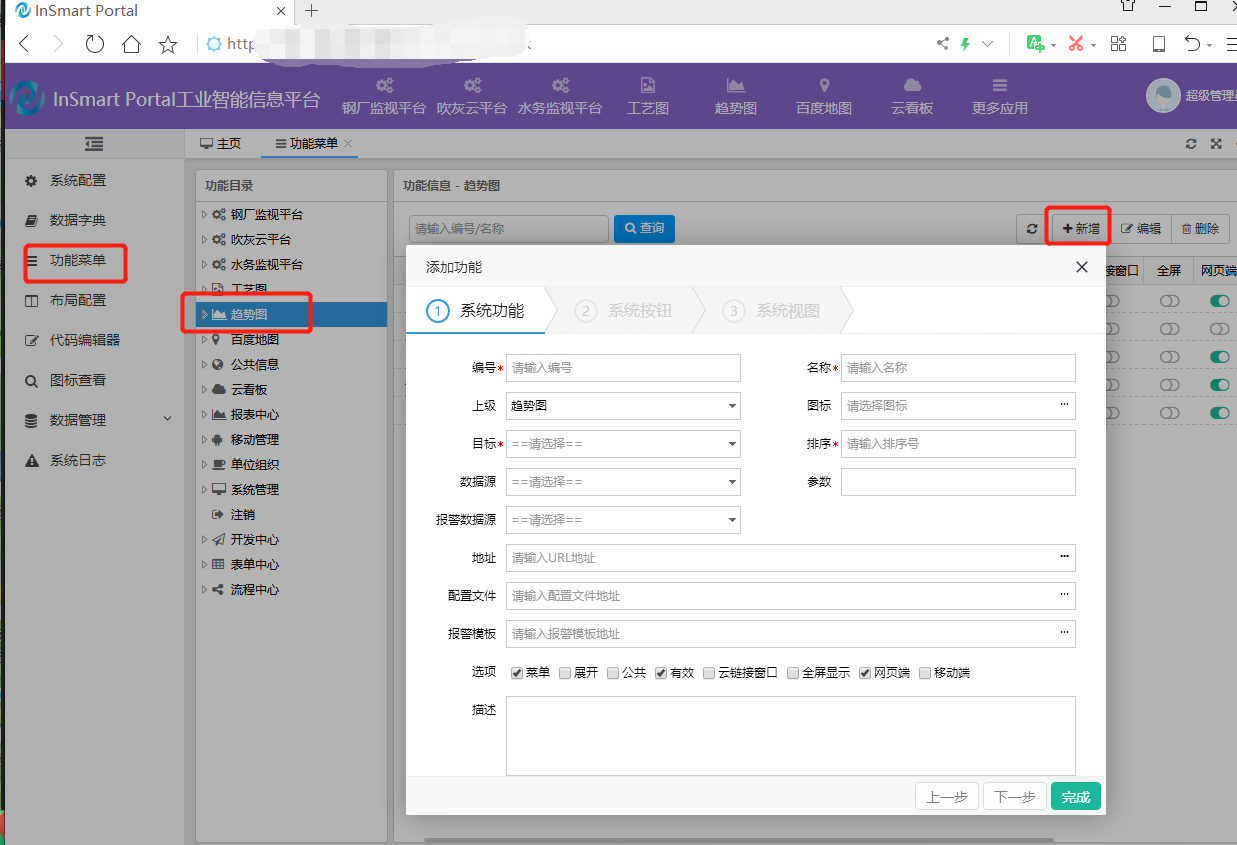
在 目标 选择为趋势图, 上级 根据需求选择,如果是父级菜单请忽略。 参数 根据页面需要配置需要的参数。 地址:ssjson 配置文件所在文件夹位置 选项 部分按需选择,如果需要网页端显示或者移动端显示,请选择对应的多选框。 描述:描述备注页面等信息 设置好页面信息,点击“地址“后面的“…”,打开趋势信息配置页面进 行趋势信息配置,详情见下面配置介绍“默认趋势图配置”。
注意:1.如果地址文件存在,配置页面显示对应文件信息。 2.如果文件不存在,配置配置信息完成,点击保存时会创建地址文 件,将保存信息到地址文件。 3.可以在信息配置页面根据需要修改趋势信息。 配置趋势信息完成后,保存配置信息,关闭“在线编辑”页面。回到 “添加功能”窗口,点击下一步,直到完成。 |
编辑默认趋势图
功能操作 一.配置组信息界面: 左侧显示添加的“组名称”列表,右侧为配置显示趋势信息。 1是“添加组信息按钮”; 2是编辑选中组名称按钮; 3是删除选中组; “历史数据”按钮表示点击显示关于数据类型为历史数据的组名称列表; “实时数据”按钮表示点击显示关于数据类型为实时数据的组名称列表。
二.添加数据组: (1)点击“+”添加组按钮,显示“添加趋势组”信息框; (2)数据类型:选择数据类型(实时数据还是历史数据); (3)新建组名称:填写需要的组名称; (4)数据源名称:选择需要连接的数据源(与选择的数据类型相匹配); (5)显示顺序:显示列表时的显示顺序; (6)时间选择:指默认选择时间显示范围(只用于历史数据); (7)保存1:保存新建组信息
四.添加组标签: (1)左侧显示新建组名称,点击新添加的组(1); (2)数据源:默认显示创建组信息时设置的,选择需要配置的数据源,配置错误不显示标签信息。 (3)点击“+标签”按钮,显示“标签配置信息”框,选择需要的标签(每组最多选择17个),点击“添加”按钮,完成选择;
(4)表格显示选择的标签信息
五.选择标签操作: (1)“删除”按钮,选择需要删除的标签行,点击按钮,删除; (2)“修改”按钮,选择修改标签行,点击按钮,弹出“编辑标签信息”框;
标签描述:需要显示的标签名称; 显示类型:标签显示趋势图的类型(折线图,柱状图,方波图,散点图); 高限:设置显示数据范围的最大值; 底限:显示数据范围的最小值。 标签颜色:设置标签显示颜色。 修改完成后,点击”保存“按钮,完成。 六 .辅助线设置:
(1)显示历史:选中只显示历史数据组; (2)显示实时:选中只显示实时数据组; (3)高限参考线:写入需要的数据值选中复选框,用于趋势图显示时最高的辅助线; (4)底限参考线:写入需要的数据值选中复选框,用于趋势图显示时最低的辅助线; (5)标准参考线:写入需要的数据值选中复选框,用于趋势图显示时标准的辅助线; (6)启用多y轴功能:选中复选框显示趋势图时每个标签都会y轴数据; (7)显示多y轴线:启用多y轴功能时,选择是否显示标签的y轴数据; (8)显示实时数据:是否显示实时数据标签的实时数据变化; (9)显示查询设置栏:头部条件设置栏是否显示,选中显示 ; (10)显示趋势标签:趋势图上方的标签列表 ; (11)实时数据显示范围:实时数据趋势图显示的标签数据范围; (12)1小时,4小时,8小时,日,周,月单选按钮,默认查询时间段; (13)保存按钮:保存配置好的标签信息和辅助线信息; (14)刷新按钮:刷新当前页面; (15)另存按钮:当前操作组另存为其它组,与新建组配置一致。 |
默认趋势图配置
配置信息完成,可以到配置菜单下查看页面
|